

Here's how to capture a selected area with keyboard shortcuts: Using keyboard shortcuts to capture a selected area In macOS Catalina and newer, a screenshot preview appears in the bottom-right corner of your screen, giving you quick access to editing tools. Press the Command + Shift + 3 + Control keys simultaneously to save the image to your clipboard. To capture the entire screen, press the Command + Shift + 3 keys simultaneously for an instant capture of your desktop. Here's how to capture the entire screen with keyboard shortcuts: By default, Apple’s methods save your screenshot to the desktop, but if you want to copy the screenshot to the clipboard, there’s a keyboard shortcut you can use instead. MacOS keyboard shortcuts are the easiest and quickest ways to take screenshots, whether you’re capturing the entire screen or just a portion. Using keyboard shortcuts to capture the entire screen These commands are quick and easy to learn. They do, however, have a few keyboard shortcuts and apps that allow you to get the shot you need. How to take screenshots on other devices.
MAC DRAW ON SCREEN SHOT MAC
Saving Mac screenshots in older versions of macOS.Saving Mac screenshots in macOS Mojave or newer.Using keyboard shortcuts to capture a single window.Using keyboard shortcuts to capture a selected area.

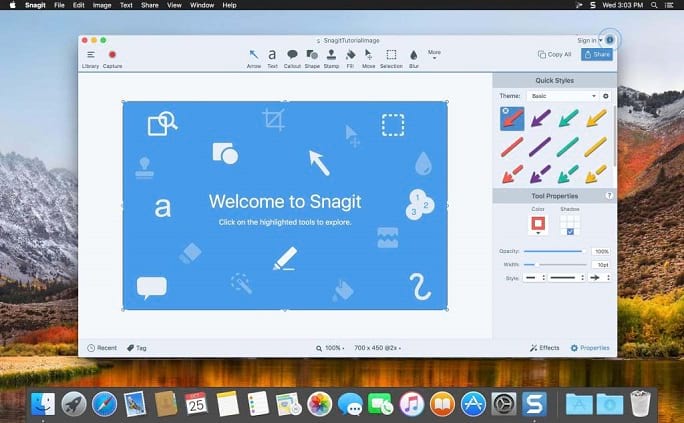
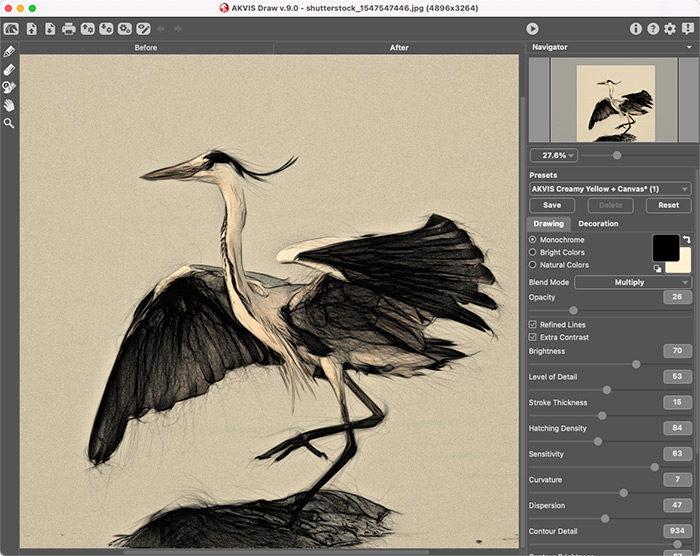
In case you want to revert back to the default saving location. Next type in the following command: defaults write location ~/Documents/Screenshots.Go to the Application folder, click on Utilities and then launch the Terminal application.Now, to change location for your screen grabs, here’s what you can do: If you want, and if you have the need to, you can change the storage location to your preferred folder, which is a clever thing to do, if you ask me. The screenshot on Mac is stored in Desktop by default. Go for ‘Start Timer.’ Change Default Location of Screenshots Click on that, and it will ask you to start a timer or cancel. To access it, you need to go to the ‘Application’ and to ‘Utilities.’ Here you should be able to see the ‘Grab’ application. There is something called ‘Timed Screen Grab’ that comes with a timer of 10 seconds. You can make use of the handy option of timed screenshots, in case you need it. So when you are doing that just stay aware of the measure of the shot. When you drag the crosshair to select the area you want, you should be able to see the pixel number in the bottom right corner. We guide you on how you measure and change screenshot size, how to enable timed screenshot, among other things.
MAC DRAW ON SCREEN SHOT PRO
Capture Print Screen on Mac: Some Pro TipsĪpart from that, there are several other hacks knowing which will make your life much easier while capturing print screen on Mac. Now all you would need to do is open it in Adobe InDesign document or Photoshop and hit print. In order to print screen on Mac, preview the picture by pressing Cmd + P or. We already talked about the method, via which you can create a screenshot on Mac. In Windows, the term means screenshot, but in Mac, print screen means printing out the screen grab that you just took on your Mac. Print screen on Mac is different to print screen on Windows. And that’s how you screenshot on Mac but only the Window.


 0 kommentar(er)
0 kommentar(er)
